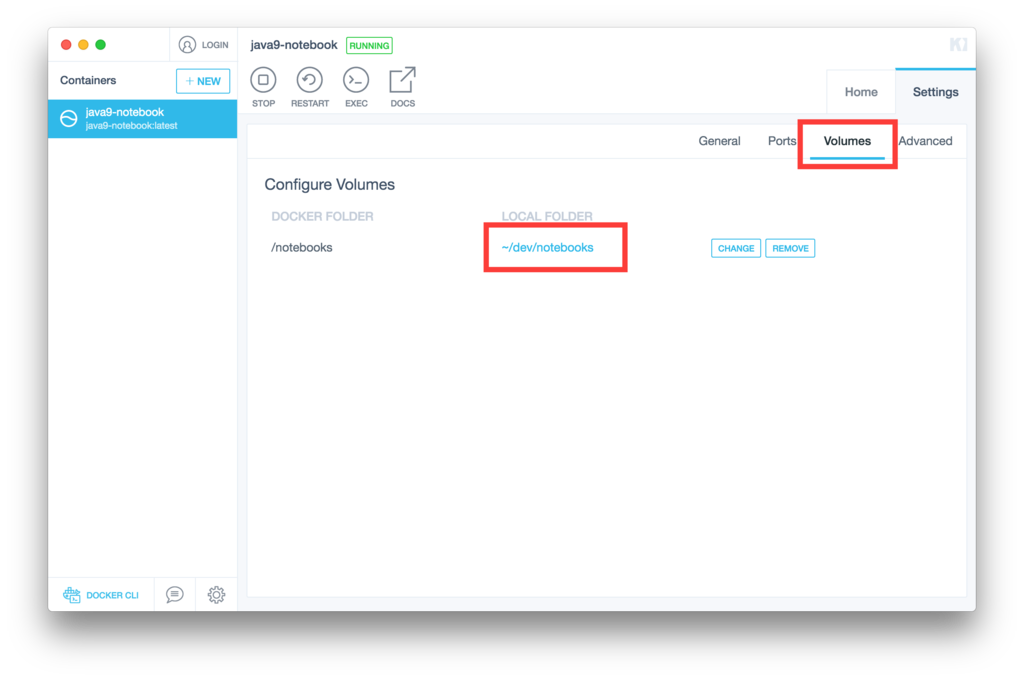きっかけ
電車の中で就活生何度か見かけるようになり、この業界に抱いている幻想を打ち砕くために書こうと思った。
実際、うちの会社に入ったけど、思っていたのと違うから辞める人が結構いるので、情報発信しようと考えたのがきっかけ。
これまでの経験則に基づくものなので、人によっては個人差が出るかもしれない。
自分の仕事の経緯
職歴:10年(今年で!)
就職している会社は正社員だけど、職場は派遣で行っている。
業務内容・普段感じていること
入社してすぐ
何もできないと思われている。
だから、それを上手く使って教えてもらう。
最初の数年は、プログラミングさせてもらえなかった。
テスト、テスト、テスト。。。
テスターを軽く見ている職場が多い。
テストに関しては、別なところで話をする。
プログラミングをやりたいなら、大手かサービスを自作している会社に入ったほうがいい。
派遣で喰っているような会社は、最初の数ヶ月は実装をやらせてくれる可能性は低いので、会社選びは慎重に。
仕事について
世間的には、机でひたすらパソコンと向かいあっている印象が強いイメージだが、人との会話が必須となる職業である。
何かしら会話しなくてはいけない。
調べても分からないことがあれば、人に聞かなければいけない。
ここでギャップを覚える人が結構いるように思える。
どういうモノを作るのか、会話で認識違いをなくさなければならい。
なぜそうするかというと、実際作ったあとにイメージと違うってことがあると、かなり印象が悪い。
現物があるわけではなく、作り直しが容易だと考えている人が多いので、認識違いをなくすことが超重要になる。
テスター
新人でもやれるでしょ?って考えている奴が多い。
しかし、実際はテスト仕様書の記述があいまいなことが多く、仕様を理解しきれていないためにバグの発見が遅れることが多々ある。
そして、遅れの責任を押し付けようとするのが、糞ムカつく!
どこの現場でもそんな感じなので、遅れたからといって、気に病む必要はない。
このすばのアクシズ教の教義上手くいかないのは世間が悪いのように、実際に悪いのはプロジェクト責任者!
過度に責任を感じる必要はない。
※どうすれば良かったかは、考えてほしいけどね!
分からないとき
どうプログラミング、設計すればいいかわからないときは、素直に聞く。
それば一番手っ取り早い。
ただ、人によっては威張る人がいたり、笑われたりすることがある。
それが嫌だから聞かないと、あとで責任がどうこう言い出して面倒くさいので、早いほうがいい。
どうしてもムカつくときは、家に帰ってデスノートに名前を書くしかない。
開発者よりの会社であれば、上記のようなことは少ない。
大手も。
職歴の割に実力を持たない人が、そういった傾向になることが強いイメージがある。
あとは惰性で書いているので、好きな人だけ見ればいい。
勤怠
職場による。
お役所からの仕事や、銀行関連は、きっちり時間が決まっている。
ネット関連の職場であれば、厳密に決まっていないので、ある程度の遅れなら多めに見てくれる。
ただし、30分以上遅れるなど、明らかに勤怠が間に合わないと分かっているときは、連絡が必須。
組織で動くので、連絡は怠ると、営業経由で背中をさされる。
特に、休みすぎは絶対ダメ。
休暇を複数取る場合は、なるべく早めに宣言しておくこと。
職場環境
清潔であることが多い。
ビルの老朽化具合で、環境が左右される。
一番気をつけなければならないのは、トイレの数と椅子。
トイレが少ないと、かなり危険。
この業界の人は、お腹が弱い人が多く、日頃のストレスのせいかもしれないが、トイレが埋まっていることが多い。
なので、周囲のトイレの場所は把握してないと、漏らしちゃうかも。
椅子は、日々の作業をする上で重要。
自席
埃が溜まりやすいので、ウエットティッシュで拭いたりすること週1くらいでしたほうがいい。
花粉症とおもいきや、埃で鼻がやられることが多いので、なるべくした方がいい。
あと、ケーブルはまとめていたほうがいい。
席移動が3ヶ月に1度のペースである。
席替えがあるということは、人が・・・ってことだ。
人の出入りが激しいので、他の業界よりも移動することが多いと思っている。(他の業界知らんけどね!)
ケーブルをまとめていたほうが、移動時にイライラすることがない。
だから、ウェットティッシュは、買っておいて損はない。
ドリンク
自販機は、すぐそばにあることが多い。
いっとくが、職場でコーラを飲んでいるやつは、ほとんどいない。
10年やってきて、コーラ飲みながら作業している人は、片手で数えられるくらい。
よく観るのが、十六茶、ドデカミンはよく見る。
缶コーヒーは必須。
あと、いろはすにレッドブル。
レッドブルは、これ飲んで深夜も働けってこと??
マシンスペック
会社の懐事情による。
10年くらい前のスペックで開発しろってところもあれば、メモリを少し多めにつんだCorei7なんかもある。
どれだけ開発者を大事にしているか、ココで分かる。
開発マシンスペックを聞いて、開発者の立場をつかむのも、アリかもしれない。
Mac
ある現場はみたことあるけど、そんなにない。
Mac使うには、実際に開発でしようするような現場じゃないと無理。
ここでも、開発者の優遇具合が測れる。